Edit content
Elements function is used to add and modify the contents of a website in Navigate CMS.
This section assumes you have access to an active Navigate CMS installation, a website object is already created and a theme installed. It also assumes a website structure is already created.
After opening the Elements function we will see a list of existing elements. To edit one, just double click its row. To create a new one click on the Create button.
A tabbed form will appear with, at least, 3 tabs: Main, Association and Content. Depending on the template you choose there can be additional tabs. If no template is selected yet (for example when creating a new element), the Content tab won't be displayed.
So let's begin with the Main tab.
The first tab defines the metadata or general properties of that element. It's very similar to the main tab when editing a category.
- ID — displays the numerical identifier of this element or (new) if it's a new entry.
- Publish date / Unpublish date — we can specify a time interval in which the content will be displayed / accessible. If we want the content always available, keep these two fields empty.
- Access — Navigate CMS checks if a content requires a logged in user or it is available to to everybody.
- Status — define if the content is published, private (only available for Navigate CMS users) or hidden to everyone.
- Author — who created that content.
- Modification date / Creation date — not editable.
Second tab: Association.
The fields of this tab define how the content can be found. In the Basic concepts section we explained the different association mechanisms in Navigate CMS. Here we'll keep the things simple, so:
- Association
- Free — content is not related to a menu option
- Template — which theme template is used to display the content
- Category — content is related to a menu option or group
- Category — select the related category
- Embedding — how the content is displayed by the category
- Embedded — the content is displayed in the selected category page template
- Own path — only a link is displayed when viewing the category. The element full content has an independent page with its own Template.
- Order — sort all elements assigned to a category.
A simple rule would be:
- Content is accessed by a menu option and its the only for that category — Category + Embedded
- example: About us page
- Content is listed in a category (menu option) but has its own url — Category + Own path
- Content is not related to a menu option — Free
When you change the selected template of a content you must save. All other tabs beyond Main and Association depend on the template configuration.
The third tab, Content, is where we will enter the text to be displayed.
If our website is multilanguage, a language selector will appear. Every language has its own fields for the content, so we can give a different title and body idependently.
Depending on the template selected you'll see different fields, but let's explain the common situation.
- Title
- Path (free and category+own path associations) — relative path from website root to access this content. It always has to start with a slash symbol: "/". Navigate CMS will auto generate a path taking the assigned category and the element title. Example: /en/about_us
- Main content — interactive wysiwyg editor. Just write and add styles like you do with office writing tools. You can embed images and other elements, but that functionality is covered in the next section.
You'll find more information on editing content in the Elements manual page of the Functions section.
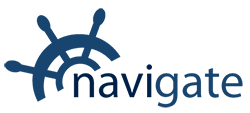


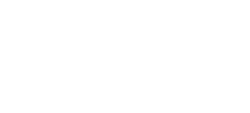
0 Comments