Blocks
Some websites have a sidebar on its pages ready to display small boxes of information, links or ads. In Navigate CMS, each one of this editable boxes is called a Block.
When creating a block you must choose its type. Block types must be defined by the theme used for a website or added as custom block types unique to a website. Either way, the templates you use must support that block types or they will never appear in your website.
The Blocks function is divided in two kind of usages: create / edit blocks and manage custom block types. Both use two views: List and Form.
Blocks list
As with other lists in Navigate CMS:
- Click on a row to select/unselect it
- Double click or do a long press on a row to load the edit form
- Ctrl + Double click on a row to load the edit form on a new tab/window
- Move the scrollbar to get more items
- Find rows using the top right mini search form
Tabbed form
The editing form for blocks has the following tabs: Main, Content, Properties, Categories and Order.
Main
The main tab sets the status, permissions and type of a block.
- ID — displays the numerical identifier of this block or (new) if it's a new entry.
- Type — sets what kind of block is (depends on theme definition and custom block types). Note that a block type may define a specific width and/or height in pixels; this information is added at the end of the block type name and it must be taken in account. Note: *** means a free size.
- Publish date / Unpublish date — set the dates and times where the content will be available for the first time / won't be available anymore.
- Notes — private notes to help you remember something about this item
- Access —defines who will see that block:
- Everybody
- Only logged in webusers
- Only non logged in webusers
- Enabled — defines if the block shall be published
Content
In this tab you enter the content that will be shown for that block. If the website you are working on has several languages published, Navigate CMS will display a language selector and you will be able to enter different titles, contents and actions for every language.
- Active language selector — click to change between the fields for every language
- Title — title assigned to the block, may be used in the template (refer to your installed theme documentation)
- Item — what kind of content has this block
- Hidden — the block won't have a custom content
- Image — a static or animated image
- Rollover Image — two images, the second will be used when the mouse cursor is over the block
- Flash — flash movie (for animated banners)
- Video — uploaded file or online video (Youtube, Vimeo...)
- HTML — custom HTML source code, very useful for javascript ads
- Content — text with styles, embedded images...
- Content — the field type will change depending on the item type selected in the last field
- Action — what must happen when someone clicks on the block. Note that Navigate CMS can't assign a custom action for Flash movies.
- Do nothing — just show the block contents
- Follow URL — redirect the browser to a specific URL, a field will appear to enter it
- Open URL (new window) — open a new browser tab/window with an URL
- Download file — you must upload the file in Navigate CMS first and then select it with the Media browser
- Watch image — you must upload the image in Navigate CMS first and then select it with the Media browser
Properties
Block types allow to set a group of properties; that properties can be used in the templates to customize even more a page. Every theme defines these fields, please refer to your installed website theme documentation to get more information.
Categories
Navigate CMS allows you to define where a block can and cannot be published. Of course, that also depends on the template used for every structure entry. If you enable your new block on the Home section but the Home uses a template where no blocks are shown, your block won't be displayed.
By default all blocks are available to be used in all categories. If you want to specify a custom selection of categories, click on the second button (Selection). A website tree structure will appear and you only have to click on the categories you want to include. Click on a selected category to deselect it.
Note: if you add new structure entries to your website you'll have to revise all block category selections.
Order
The Order tab let's you assign priorities to blocks of the same type. Here you'll see a sortable list of blocks, just drag any row up or down to change its position.
Even if you assign priorities, the theme can ignore your settings so please check the website theme documentation you are using.
The fixed checkbox is used to force a position for a block in relation to the others. This feature has sense when the blocks are displayed in random order and you want a certain block to be always the first, second or last.
Keep in mind that this tab shows all blocks of the same type, no matter their specific category selection. Navigate CMS will do its best to display blocks with the priority you assigned but remember that every template can force another kind of sorting.
Defining custom Block types
Read this section if you are creating a custom template and want to define your own block types.
To create a new block type enter Blocks function. Note the Types button in the Actions bar:
Clicking on it will take you to the block types management, composed by two views: List and Form. If you want to return to the blocks list click on the Blocks button located in the Actions bar or enter the Blocks function from the Navigate CMS menu.
Block types list
The list includes all active theme block types and your already custom defined ones. The custom block types have only one difference in this list: the ID column. While the theme defined blocks have a alphanumerical ID, the custom ones always are numerical.
To edit an existing row double click on it, otherwise click on the Create button located at the Actions bar. If you load a theme block the form will be in read only mode.
Block type form
Three tabs compose this form: Main, Size & Order and Properties.
Main
Begin defining your custom block type entering these fields:
- ID — auto assigned numerical identifier or (new) if it's a new entry
- Class — every block type has a class associated, as of Navigate CMS 1.7, there are only two options:
- Block — standard Navigate CMS block, with its contents defined using the block editing form
- Theme — the theme PHP file will generate the HTML code for the block; read the themes documentation to get more information on how to achieve this.
- Title — visible title assigned to this Block type. It's only used in Navigate CMS forms.
- Code — codename to use in templates when requesting blocks of a certain type
- Notes — private comment to help you remember something
In the future, Navigate CMS will support more Block classes like map, poll...
Size & Order
If the template you are working on has a fixed space to display a type of blocks, you should enter that information in the block type definition to keep the user informed.
- Width — available width in pixels. If the horizontal space is free, just leave this field blank.
- Height — available height in height. If the vertical space is free, just leave this field blank.
- Order by — default sorting type for this type of blocks. Theme templates may force another ordering.
- Maximum — by default, how many blocks of this type can be displayed in a page. Theme templates may apply another value. Set to zero to display all blocks of the same type.
Properties
Here you can create Properties associated to a block type. Of course these properties will need to be applied on your templates somehow. The usage of this tab is exactly the same as in the Templates function, please read this page of the manual if you need more information.
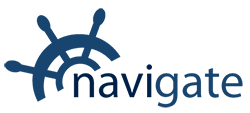


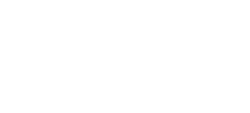
0 Comments