Structure
The main purpose of this function is to define the hierarchy of categories and sections of the website, in other words, the website menu. That does not mean all entries of the hierarchy have to be shown in the menu - you can decide what is hidden or not.
Each structure entry has two important properties: title and path. Title is the text that will appear in the website menu (if the option is visible); path is the relative url that will be used to load the contents of that section/category. An example:
- My website (root element)
- Home — www.mywebsite.com/home
- Company — www.mywebsite.com/company
- Catalog — www.mywebsite.com/catalog
- Product type A — www.mywebsite.com/catalog/product_type_a
- Product type B — www.mywebsite.com/catalog/product_type_b
- Contact us — www.mywebsite.com/contact_us
- Blog — www.mywebsite.com/home
- News — www.mywebsite.com/blog/news
- Tips — www.mywebsite.com/blog/tips
In our example the titles are clearly defined (Home, Company, Catalog, etc.), the relative paths are also easy to identify: (/home, /company, /catalog, etc.). A relative path in Navigate CMS always begins with a slash /, after that symbol you are free to enter the text you wish, without spaces, punctuation marks or any exotic symbols except underscores and slashes. Maybe your visitors will write these paths to access your website, so keep it short and easy to remember. Navigate CMS will suggest you an optimized path based on the title text you enter, but change it if you think of a better option.
Although, in our example, the blog has two subcategories we don't want them to appear in the main menu, so we will uncheck the option "Show in menus" when adding them to the structure.
Structure function has two views: tree table and edit form.
Tree table
Displays the full hierarchy of the website. The first row is the root element — the website. Below it, the first level of menu options. When a row has subcategories you'll find a folder icon (instead of a page icon) on the left of its title; a small arrow will also be added on its left, click on it to expand subcategories, click again to contract them.
When you move your mouse cursor over a row, it is highlighted. In the title column, on the right side, some action icons will appear: reorder subcategories and add a new child. Of course, if a category hasn't any child, the reorder action won't show.
If you want to edit the properties of a structure entry, double click anywhere on its row.
Descripcion of each column:
- ID — numerical identifier for that structure entry
- Title — title given to the category (the default website language is used)
- Small arrow icon — click to expand/contract row subcategories
- Reorder icon — click to reorder the children of the category
- Add new child icon — click to add a new child to that row
- Children — number of subcategories of that row
- Publish date — details the date/time when this row will be available and when it won't be anymore.
- Visible — checked, the row is displayed in the menu
- Access — defines who can see/access that category: everybody, only logged in webusers, only non logged in webusers
- Permissions — status of the page: published, private (only visible for Navigate CMS users), hidden.
Actions bar
The Actions bar has the following buttons:
- Expand all — expand all rows with subcategories.
- Create — add a new category (later you'll need to set who's his parent)
- Search — just write some text and click on the icon or press enter; rows containing that text will appear.
Reorder menu options
You can change the order of the menu options very easily. Move the mouse over the root element (the website) and notice an icon of two arrows. If you click on it, the child elements of the selected parent will appear and you only need to drag any row up or down to change priorities. When you're done, click on the Save button placed on the right of the notification above.
After clicking Save you'll be returned to the website structure tree, where you can verify the new assigned order.
Edit form
Navigate CMS will load the create new structure entry form, composed by two tabs: Main & Text / Paths.
Main tab
- ID — displays the numerical identifier of this category or (new) if it's a new entry.
- Parent — dropdown to select which is the parent element of the category. For entries that are part of the first level of the website menu, keep this field blank (they don't have a parent besides the website).
- Template — which theme template will be used to display the contents of this category.
- Publish date / Unpublish date — set the dates and times where the content will be available for the first time / won't be available anymore.
- Access — defines who can see/access that category:
- Everybody
- Only logged in webusers
- Only non logged in webusers
- Status — define the status of the category page:
- Published
- Private (only available for Navigate CMS users)
- Hidden to everyone.
- Show in menus — check this option to display this category in the website menus. Even unchecked, the page will be reachable by entering its path (and following the defined Access / Status rules).
Text / Paths
In this tab we will enter the category title, path and which action the browser will do when the user clicks on it.
If our website is multilanguage, a buttonset will appear. Every language has its own fields for Title, Path and Action. If you don't want a structure entry to be shown for a certain language, just keep its language fields empty.
- Title — text that will be displayed in the menu for this option and maybe somewhere in the page (depending on the theme template design).
- Path — relative path used to access this page, it always has to start with a slash symbol "/". You can also enter a full http url to an external site.
- Action — define what will happen when the user clicks on this menu option; usually you'll want the browser to follow the relative url you entered, but you can jump to another category (branch) or just do nothing.
- New window — checked, performs the action opening a new browser tab.
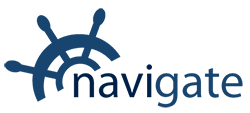


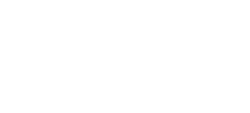
0 Comments