Dictionary
Besides the content, a website usually has small strings of text not associated to a category or element. We are talking of the "Sign up", "Subscribe to our newsletter" and similar texts... Unless your website is one language only, you may want to translate those text easily and this is where the Dictionary function comes in.
All website categories and elements need to define which template use. A template it's a special HTML page with some special tags. If the template is open to translations, every small text it uses should be included in the dictionary by the template author. If you need more information on how to use dictionary strings in your templates, please take a look on the Themes guide of the documentation.
List
When you access the Dictionary function you'll get the full list of text strings. Unless you are creating a custom template, you will use this function to modify an existing text so you only need to locate the appropiate row and double click on it to edit.
For every translatable string there will be as many rows as languages available. The quickest way to find a text string is using the mini search filter on the right of the Actions bar.
List columns:
- ID — numerical identifier or code of a text string
- Theme — name of the theme that includes that text string (may be empty for custom templates)
- Language — what's the language for the string text of that row
- Text — translated text string
As with other lists in Navigate CMS:
- Click on a row to select/unselect it
- Double click or do a long press on a row to load the edit form
- Ctrl + Double click on a row to load the edit form on a new tab/window
- Move the scrollbar to get more items
- Find rows using the top right mini search form
Form
After you have located the text string to modify (or clicked on Create), it will appear the Form view.
As you see in the example, Navigate CMS will show as many fields as languages (and variants) available for the current active website.
The first field (ID) is the numerical identifier or code for that text string. If the word comes from a Theme, it will be a code; if it comes from a custom template, it will be a number.
Additionally, if you have a Translation service extension installed (like Google Translate), besides each language textarea you'll find a Translate button to request a translation on a certain service. The button assumes you have entered text on its associated textarea.
Remember to click on Save to confirm your modifications.
Modify theme translations
When you modify a theme dictionary string in the Dictionary function, the Theme dictionary remains unchanged but Navigate CMS saves your modification in the application to use it in your website instead of the original text, so your translation will take preference.
If you change your mind and want to use the original text strings, just click on the Delete button on the Actions bar.
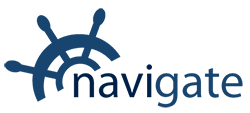


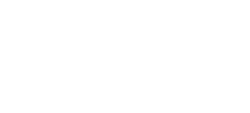
0 Comments