Interface
One of the primary objectives when designing Navigate CMS was to keep all application screens uncluttered and straightforward. The interface we have created not only is clear and functional, it is also pretty and enjoyable!
Furthermore, most Navigate CMS functions are composed of the same kind of interface elements: Table, Actions bar, Tabbed form, Grid, Floating windows, Dashboard...
Before explaining each element let's take a look to a screenshot of Navigate CMS to get everything clearer.
All application screens share the same structure divided in 5 horizontal sections:
- Header
- Menu
- Actions bar
- Main content
- Status bar
Header
Header contains (from left to right):
- Navigate CMS logo — click it to return to website dashboard
- Active website selector
- Click on the flap to change the website to work with
- Click on the house icon to open the main page of a website in a new tab
- Quick action buttons
- Create item (content element, structure point, block)
- Help — opens Navigate CMS documentation to help you resolve a doubt
- Sign out
- Recent elements drop down
- User logged in — click to change your user preferences
If you are working with a netbook or other kind of device with a small screen you may find useful to hide the whole header and menu to gain more working space. This is done by clicking the icon of the arrow at the bottom right of the screen (at the end of the Status bar).
Menu
The Navigate CMS menu has two parts: categories and list of functions. Every Navigate CMS function belongs to a category. For example, the Comments function (to manage user comments on a blog) is linked to the "Content" category.
The Menu follows a one-click design. That means you only have to click once to open a certain function. When you place the cursor over a category on the first row automatically you'll see its associated functions just on the row below.
If you move the mouse cursor out of the menu, after a few seconds, the active function and category will be selected again.
Actions bar
After loading a function Navigate CMS will display a list of possible actions in form of buttons. Actions are grouped in small islands to help you find what you need to do easily.
Most functions has a search field as the last action. You need to bear in mind that clicking on a action will replace the current view and you will lose your unsaved modifications.
The first section of the Actions bar shows the active function, active action and the numeric ID of the item you are working with.
Status bar
At the bottom of the window you'll find the Status bar. It is used to inform you of the current status of the application:
- Ready — Navigate CMS is loaded and ready to follow your instructions.
- Working — a background process is activated (uploading a file)
- Tip — the application explains how to do something
- Notice — a background process has finished (auto save completed)
- Error — Navigate CMS found an error and probably needs your attention to resolve it
The right side of the Status bar is used to display the Navigate CMS version, revision and copyright. The last element, placed at the bottom right of the screen, is a button (triangle) that hides the header and menu sections and expands the main working zone. Click again on the button to restore the full view.
Main content
This is the main working section you'll use. The view displayed changes depending on the function and action you choose. The most used views most are: Table, Tabbed form and Grid.
Table / List
Tables allow you to find the items you want to modify. Click on a row to mark/unmark that item. Double click a row to load that item; you can also do a long press to open the item or Ctrl+Double click to open it on a new window. If you have some rows selected you can execute a group action over them (Delete all, for example).
You can sort the table by the columns that allow it. Some tables (like the one above) have special actions inside the rows. Left click on their icon to activate them.
Finally, the table footer displays common actions on the left and a counter summary on the right.
There isn't any paginator. The table is smart enough to let you browse through thousands of rows just by moving its scrollbar.
Tabbed form
Forms are used to enter and modify any kind of content. They are composed by labels, fields, buttons, checkboxes and other controls. Navigate CMS makes an intense use of tabs to organize groups of related fields.
Except on a few cases you'll have to click on the Save button (located at the Actions bar) to confirm your changes. All fields on all tabs are sent when you click the button, so you don't need to click on Save before moving to another tab.
Grid
A grid displays a list of items wrapping each one in a box. If the function allows it, you may do a selection of items with this commands:
- Double click on an item to open / execute it
- Ctrl+Click to add or remove an item
- Click on an empty space and drag to create a selection zone
- Once you have a selection, you may click a selected item and drag the group to move it.
- Click on an empty space to deselect anything.
Some grids do not allow selecting items or dragging. In that case surely there will be some buttons or icons on each item to do actions.
Notifications
Another common interface component are notifications. Everytime you do an action that produces a result, Navigate CMS will show a temporary message reporting the success or failure of the operation.
Notifications can be dismissed by clicking on the x icon on the right. Positive messages are displayed only a few seconds before disappearing unless you put the mouse cursor over them. Error messages that require your attention do not hide, you must close them manually. Some notifications even include a link or action button to do something or get more information.
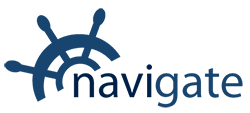


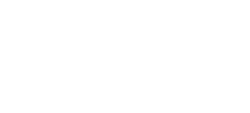
0 Comments