Elements
We call an Element to the main content of a website page. An element can be parted in what we call Sections; the number of sections are defined by the template selected to display that element. An element can also manage a gallery of images, the submitted comments and votes, edit the associated properties...
The Elements functions has two views: List and Form.
Elements list
As with other lists in Navigate CMS:
- Click on a row to select/unselect it
- Double click or do a long press on a row to load the edit form
- Ctrl + Double click on a row to load the edit form on a new tab/window
- Move the scrollbar to get more items
- Find rows using the top right mini search form
Additionally, the Elements list has two action icons on the last column. We'll explain them in a moment. List columns:
- ID — numerical identifier of the element
- Title — title given to the element in the default website language
- Social — number of comments / score received and number of votes submitted
- Category — structure entry associated to the element (if any)
- Author — name of the Navigate CMS user who created that element
- Publish date — publish / unpublish date for that element (infinite symbol means any date)
- Permission — two informations are displayed:
- Access permission (who can see that element: everybody, only logged in webusers, only non-logged in webusers)
- Public status (published, private [Navigate CMS users only], hidden to everybody)
- Notes — two action icons are displayed:
- Number of notes — Navigate CMS users can leave private comments to any element
- Row color selector — change the row background to give it your own status
Clicking on the Notes icon will open a modal dialog like this:
Just write a private comment for that element or read what other users (or yourself) have wrote before. This is a very useful feature when working with other people of a team. For example, you can leave a note saying "this content is missing a photo", "text needs a revision", etc.
Tabbed form
Elements form will show more of less tabs depending on the template used and other variables. Let's explain the most common tabs:
Main
- ID — displays the numerical identifier of this element or (new) if it's a new entry.
- Publish date / Unpublish date — set the dates and times where the content will be available for the first time / won't be available anymore.
- Access — defines who can see/access that category:
- Everybody
- Only logged in webusers
- Only non logged in webusers
- Status — define the status of the category page:
- Published
- Private (only available for Navigate CMS users)
- Hidden to everyone.
- Author — name of the Navigate CMS user who created that element
- Last modification date
- Creation date
Association
The fields of this tab define how the content can be found on the website. In the Basic concepts section we explained the different association mechanisms in Navigate CMS. Here we'll keep the things simple, so:
- Association
- Free — content is not related to a menu option
- Template — which theme template is used to display the content
- Category — content is related to a menu option or group
- Category — select the related category
- Embedding — how the content is displayed by the category
- Embedded — the content is displayed in the selected category page template
- Own path — only a link/summary is displayed when viewing the category. The element full content has an independent page with its own Template.
- Order — sort all elements assigned to a category.
A simple rule would be:
- Content is accessed by a menu option and its the only for that category — Category + Embedded
- example: About us page
- Content is listed in a category (menu option) but has its own url — Category + Own path
- example: News items
- Content is not related to a menu option —Free
- example: Privacy policy
Everytime you change the selected template for a content you must save. All other tabs beyond Main and Association depend on the template configuration.
Content
The Content tab is where you'll enter the texts to be published on the website. The number of fields you can find in this tab depends on the template selected on the previous tab and its number of defined sections. The usage is exactly the same no matter how many sections are displayed. You won't see the Content tab until you assign the Element to a structure entry or select a template and click on Save.
- Language selector — if the website you are working on is available in several languages, you'll get a section-specific language for every field. To keep the screen unclutered, Navigate CMS forces you to focus on a specific language every time, so just click on the language name you want to work and start editing its content.
- Title — title given to that element in the language selected.
- Path (free and category+own path associations) — relative path from website root to access this content. It always has to start with a slash symbol: "/". Navigate CMS will auto generate a path taking the assigned category and the element title. Example: /en/about_us
- Section field (Main content, p.e.) — a textarea where to write the text to be displayed in the website.
You can find several kinds of editable textareas in Navigate CMS depending on the template definition:
- WYSIWYG (TinyMCE editor) — interactive text editor with styling and a lot of features. Just write and change text styles like you do with office writing tools. You can embed images, files, videos and other elements by drag and drop using the Media browser.
- Raw text — plain textarea without styles, just raw text.
- Source code (CodeMirror editor)
Gallery
Some templates allow displaying a set of images (a gallery / slideshow). Navigate CMS makes very easy the task of uploading and selecting which images are related to an Element. Refer the Media browser guide to know how to upload files.
To add an existing image to a gallery open the Media browser clicking on its button on the Actions bar. Find the image thumbnail and simply drag it into the droppable file box of the Gallery tab (you'll find it always as the last item after all existing images). Done.
You can reorder the images by dragging one before another. Remove any image clicking on its delete icon located at the top right border.
Some galleries/slideshows are able to display a small caption for every image. To assign that text just double click on an image to open a modal dialog.
Remember to click on the Save button to confirm your modifications.
Properties
In certain webpages, it is useful to be able to assign more informations to an Element. For example, if you are writing a blog post you'll may want to assign two images: one to be displayed in the blog posts list and the other to be displayed when that entry is loaded. Navigate CMS calls Properties to this additional informations/configurations. As you can image, every template defines its own properties so we can't give a list of fields. Refer to your selected website theme documentation to know what it allows you to define and how.
What we can say is that if your website is multilanguage and the template uses a text property, Navigate CMS will display a language selector as the first field. Every text property will have its own field for every language. Unlike other language selectors, in the Properties tab you can display all language fields at once.
Comments
If the template for the element you are editing supports comments, this tab will allow you to enable or disable the feature, set a moderator and manage the submitted comments.
- Comments enabled to — who can submit a comment to this element (Everybody, Webusers only, Nobody)
- Moderator — Navigate CMS user who will receive an email each time a new comment is submitted. That user must approve the comments before they are published in the website. If you leave this field blank, all comments will be published without revision or notification.
- List of comments — whole list of comments submitted to this content element.
A comment always have one of this status:
- Published
- Private
- Hidden
- Spam
- To revise
To change a comment status move your mouse cursor over the comment. On the top right corner you'll find two or three icon actions:
- Approve comment
- Hide comment
- Remove comment
If you need to modify the comment text you'll need to do it using the Comments function.
Votes
Votes tab will only appear when the element has received at least one rating from a webuser. As always, the templated selected for that element must support this feature.
The tab displays three boxes:
- Summary — total number of votes submitted and average score received
- Score — pie chart showing each score given and its number of votes
- Votes — history of last 90 days votes by score and date / time of voting.
The Summary box has two buttons:
- Users — click to open a list of web users who submitted a vote to this element (individual score is not shown, but you can erase a vote)
- Reset — remove all votes and score
Actions bar
There are two special buttons when editing an Element.
- Duplicate — makes a new copy of an element (without Comments and Votes)
- Preview — click to check how your modifications will appear in the website before saving the changes
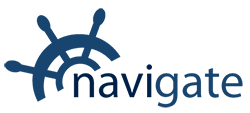


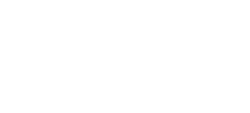
0 Comments