Files
Every image or file you want to include in your website must be uploaded to Navigate CMS first. You can achieve this using the Media browser or the Files function, which gives you more freedom to organize, delete multiple files at once and much more.
The Files function has two views: Grid and Form.
Files grid
The Files grid displays two types of items: folders and files. Grid usage:
- Double click on a folder to access its files and subfolders
- Double click on a file to view and edit its properties
- Click on an empty space and drag to create a selection zone
- Ctrl+Click to add or remove an item into/from a selection
- Once you have a selection, you may click a selected item and drag the group to move it
- Click on an empty space to deselect anything
The top bar (below the Actions bar) has two buttons: Home and Path. The first will move you to the root of the virtual filesystem. Click on the Path button to open a folder structure and double click any folder to enter inside.
Files grid comes with an extra feature: upload new files by drag'n'drop from your computer. Not all browsers support this, so just try if it works for you.
If you can't use drag'n'drop uploading don't worry, Navigate CMS always have an alternative way to upload files. Click on the Load button located at the Actions bar. A modal window will open:
This component is called Plupload, a great open source project which Navigate CMS has integrated in its core. To upload files first you have to select them from your system clicking on the Add files button. Plupload will list the files selected as a queue. When you are ready click on the Start upload button and wait until every file has been uploaded completely. Close the window clicking on the "x" or pressing the Esc key.
Folder organization
If your website has (or you know it will have) a lot of uploaded files it may be complicated to find the one you need.
To keep the collection well organized you may create groups of files, also known as folders.
Folders in Navigate CMS are virtual, so you can move any file inside any folder without having to modify your published content.
To add a new folder click on the Folder button located at the Actions bar. In the modal window you'll have to enter a title and select a category (Documents, Images, Videos...). Save and your new folder will be generated.
To move files inside a folder just select and drag them over the folder icon.
Files form
When you double click a file, Navigate CMS will load its details in a form.
The tabs shown change depending on the file type. The Main tab is common to all files and it has the following fields:
- ID — numerical identifier assigned to the file
- Filename — original name of the file uploaded, this field is not used in Navigate CMS, so you can modify its contents as you wish
- Size — how big is that file in bytes
- Access — who can get the file
- Everybody
- Web users only
- Not signed in users
- Permission — status of the file
- Published
- Private (only visible for Navigate CMS users)
- Hidden (invisible for anyone)
- Enabled — global status switch, uncheck this field to hide the file completely
- Embedding link — internal embedding link for the file
- Download link — public downloading link for the file
If you are working with an image file, you'll see a second tab named Image. It will have two fields: width and height which are filled with the original image values. Finally you'll see a logo of the pixlr service, a full featured online image editor. pixlr is integrated in Navigate CMS so it's ready to be used just with a single click. When you have finished your modifications Save the image leaving the default settings and your file will be updated in Navigate CMS. If you don't want to save and want to return to the application, exit the pixlr interface with File > Quit. This manual does not explain how to work with pixlr. Please check their website for more information.
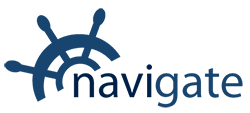


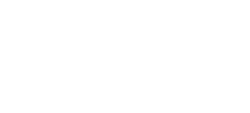
0 Comments